AWS Elastic Beanstalk入門②
こちらの記事からの続きになります。
今回はElastic Beanstalkの公式ドキュメントにあるサンプルアプリケーションの作成を通じてElastic Beanstalkの使い方を勉強します。
AWSアカウントの作成
AWSアカウントがないとどうしようもないので未作成の方はこの機会に作ってしまいましょう!
アプリケーションと環境を作成する
Elastic Beanstalkコンソールを開いてください。
アプリケーション情報を入力しますが、サンプルアプリケーションを作成する上ではプラットフォームの選択でお好みのプラットフォームを選択するだけで大丈夫です!
今回はRubyでいきましょう
Elastic Beanstalk全部やってくれます
プラットフォームを選択して[アプリケーションの作成]をクリックすると下記の作業をElastic Beanstalkがやってくれます。
- getting-started-app(サンプルアプリケーションのデフォルトの名前) という名前の Elastic Beanstalk アプリケーションを作成
- AWS のリソースを使用して、GettingStartedApp-env という名前の環境を起動
- Amazon Elastic Compute Cloud (Amazon EC2) インスタンス (仮想マシン)
- Amazon EC2 セキュリティグループ
- Amazon Simple Storage Service (Amazon S3) バケット
- Amazon CloudWatch アラーム
- AWS CloudFormation スタック
- ドメイン名
- Sample Applicationという名前の新しいアプリケーションバージョン(デフォルトのElastic Beanstalk サンプルアプリケーションファイル)を作成
- サンプルアプリケーションのコードを GettingStartedApp-env 環境にデプロイ
Elastic Beanstalkを使わないと、EC2インスタンスを起動して、Elastic IPを取得・関連付け、S3バケットの権限を編集して・・・と全て自分でやらなければなりません。
とりあえずデプロイしたいんだ!という時にElastic Beanstalkを使わない手はありません。
上記の処理をしている間、コンソールに進捗状況が表示されます。
でてきたAWSリソースの詳細については割愛しますので、気になる方は公式ドキュメントをチェックしてください。
作成された環境の情報を確認する
Elastic Beanstalkの処理が終わったら作成された環境の情報を確認してみましょう。
Elastic Beanstalkコンソールを開くと、環境の一覧がでていますので[GettingStartedApp-env]の項目をクリックしましょう。
環境概要ペインには、環境に関する以下の情報情報が表示されます。
- 名前
- URL
- 現在のヘルスステータス
- 現在デプロイされているアプリのバージョン
- アプリが実行されているプラットフォームのバージョン
概要ペインの下には、最新の 5 つの環境イベントが表示されます。
環境名の下にあるURLに飛んで以下のようにCongratulationsと表示されていれば成功しています!
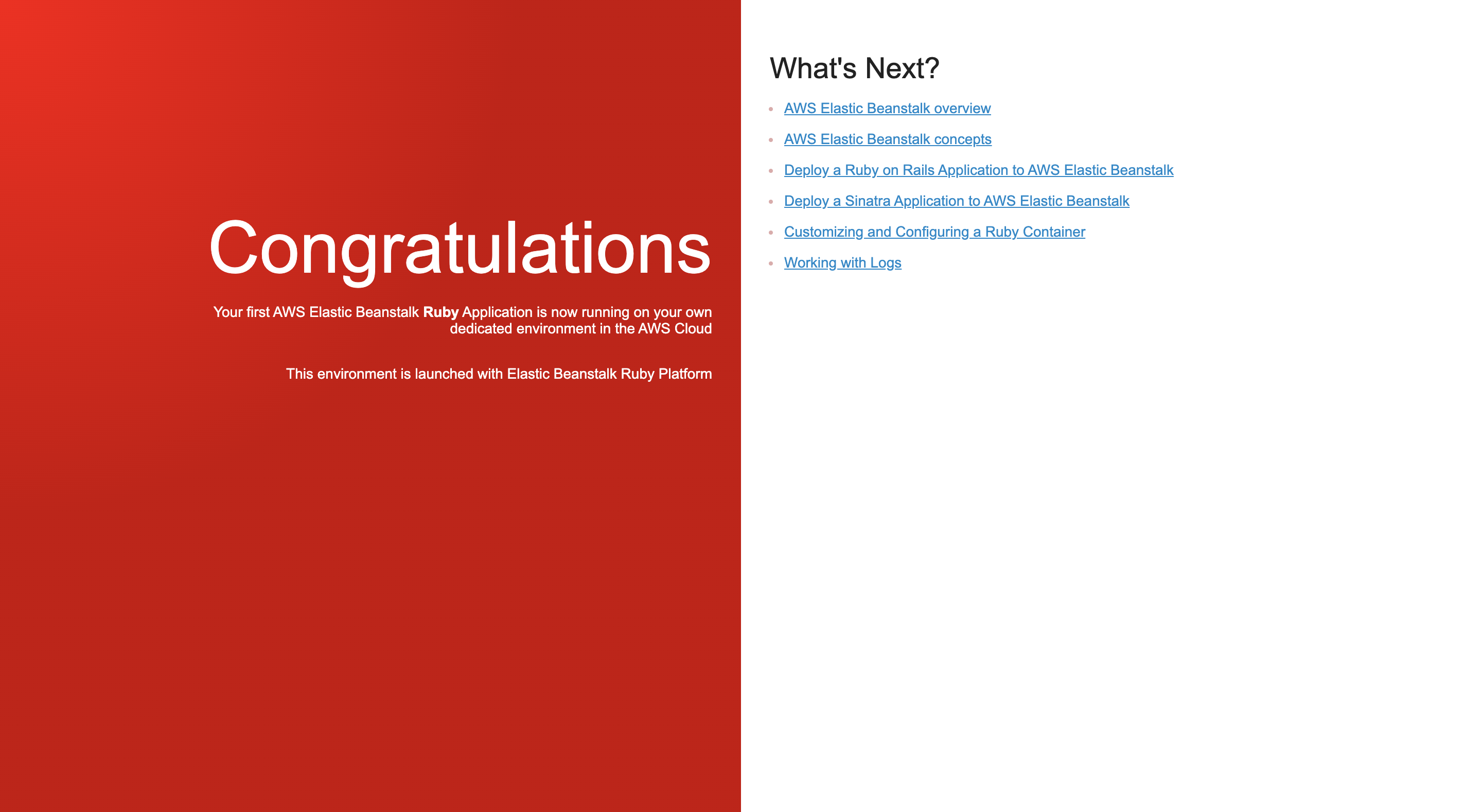
コンソールの左側にあるナビゲーションペインは、環境に関するより詳細な情報が記載され、他の機能にアクセスするページにリンクされてます。
ここでは詳細は扱いませんが、公式ドキュメントに載っているので見てみてくださいね。
新しいバージョンのデプロイ
次は新しいバージョンのデプロイをしていくのですが、記事が長くなってしまうので次の記事で紹介しようと思います!
是非次の記事もご覧ください!